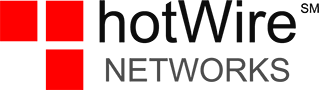With our personal lives and careers becoming increasingly digital, we rely on our devices to store many documents vital to our everyday lives. Likely, you’ve already downloaded a document you need for work, taken a photo of your pet, noted a significant address, or gotten some work done on one of your devices today; but when was the last time you backed up your phone or computer? It is essential to back up our devices regularly to avoid suddenly losing all the information we expect to be available to us.
How many, how often, and how long?
Create multiple backups of your data
With backups, it is necessary to build redundancy. When creating backups, you can follow the 3-2-1 backup rule for your data. This means keeping three copies of your data in two different types of storage with one off-site copy. Maintaining three copies of your data is simple; these three copies generally include the original files, a backup stored on an external drive, and a backup stored in the cloud. Any device you have, including the device you store your backups on, has the potential to fail eventually. Keeping multiple copies of your data and storing your backups in various locations protects you if your original device crashes and loses data, but the backup devices as well, ensuring you will always have one safe copy of your backup.
Backup data regularly and frequently
Schedule your backups and make them regular and frequent. First, determine how often your data is updated, then set your backup schedule. The more often your critical data is updated, the more often you should schedule your backups. If your critical data is updated frequently, you may need to schedule backups as often as every hour. Nightly or weekly backups make more sense when your data updates are more static and less frequent.
Determine how many backups you want to retain
Once you decide how often to run your backups, you need to consider how long you want to keep each backup. Keeping every backup rarely makes sense, as this demands vast amounts of storage and resources. Instead, find the retention schedule options offered by your backup solution and select the retention series that makes sense for your business. For example, you may keep hourly/daily backups for a week, weekly backups for a month, and monthly backups for longer, possibly even years. If your industry has data retention standards and requirements, you will need to follow those guidelines.
Remote storage is essential
Remote storage should be a leading factor in your data backup plans and practices. It is never a good idea to back up and store your data on the same drive as your original data. If that drive fails, so does your backup. Off-server or off-site backups remain safe and secure even when your central server fails. With off-site or off-server data backups, you will be able to recover your data completely.
How do I create a server backup?
If you are trying to backup data from your server(s), there are a few different backup types to meet your needs.
Full backup
A full backup is a complete and straightforward backup that saves every file you select for the backup. A full backup is generally the first backup made, with other smaller backups following later to update the data. A full backup is simple and easy to access, as it is generally stored as one file set. However, since full backups usually have all the files stored on the device copied, they are generally quite large and require a lot of storage space to create initially.
Incremental backup
An incremental backup is a smaller backup that adds any new files that have been created since your initial full backup. For example, you might only perform a full backup weekly or monthly, while an incremental backup could be performed daily to update any new additions quickly. Incremental backups, although smaller than full backups, do require some extra power, as they need to compare memory to and from the initial backup to make sure only new files are added.
Differential backup
A differential backup is very similar to an incremental backup; however, it combines all new additions into one complete backup. Because of this, differential backups are faster to restore than incremental backups, as it requires you only to restore one differential backup rather than multiple incremental backups. However, it does require additional storage space.
Image backup
Finally, an image backup is the most thorough and complete backup option. An image backup clones everything on the device, not only sets of files. Like a full backup, this backup is saved as a single file or ‘image.’ If your original device was damaged or lost, an image backup could be used to restore everything to a new device. An image backup can be created less often than a full backup and serves as final insurance for protecting your data.
A general strategy would involve creating quarterly, monthly, or weekly image backups and full backups, with weekly to daily incremental or differential backups of your server between the more extensive backups.
Creating a server backup is a very extensive involved process, so there are a few options of where to store these backups. Server backups can be stored on an external hard drive, with online backup providers, through filesharing services, or with NAS or SAN devices.
How do I create a backup for a personal computer?
Creating a backup with an external drive isn’t complicated; you only have to remember to do it regularly to ensure your backup stays updated on your most important files.
Windows
On a Windows computer, all you have to do is access Windows Backup. This can be done by accessing your Control panel, navigating to System and Maintenance, and selecting Backup and Restore. If this is your first time creating a backup on your Windows computer, choose Set up backup, and the wizard will guide you through the rest of the process. Once this is done, Windows will remind you to update your backup on a scheduled basis. You can also manually update your backup whenever you want by repeating the previous steps and selecting Back up now.
Mac
On a Mac computer, all you have to do is access Time Machine to create a backup. This can be done by accessing the Apple menu, navigating to System Preferences, and selecting Time Machine. From there, the wizard will guide you through the rest of the process. Once this is done, your Mac will remind you to update your backup on a scheduled basis. You can also manually update your backup at any time by choosing Back Up Now from the Time Machine menu.
Where do I keep my device backups?
External Drives
Making a backup to an external drive is as simple as it gets. An external drive is an additional physical storage device you will plug into your computer that serves as a secondary option for keeping your data. When considering an external drive for backups, there are two main options: a hard drive (HDD) and a solid-state drive (SSD). A hard drive is what you probably picture when thinking of an external drive. An HDD is usually larger than an SSD and has numerous moving parts that are constantly working on writing and storing data. An SSD is a smaller and quieter option compared to an HDD. An SSD stores data on flash-memory chips, making it small, fast, and reliable. Either option will provide you with the sizeable reliable storage you need to back up your files.
Cloud backups
A cloud backup is simply saving a backup to a device located off-site. Many providers offer cloud backup solutions, which may even be provided through your initial device.
Cloud backups allow for disaster recovery. Disaster Recovery Solutions are a must for any business. With Geographic Redundancy, your data is already duplicated in two different places if a disaster happens, and your system can shift to a different location. It is the ideal plan to keep your business up and running in the event of a natural disaster or other accident.
At Hotwire Networks, we focus on keeping your data safe and secure with our state-of-the-art backup and storage solutions. Make your data triple vault secure with our Storage & Backup Services.